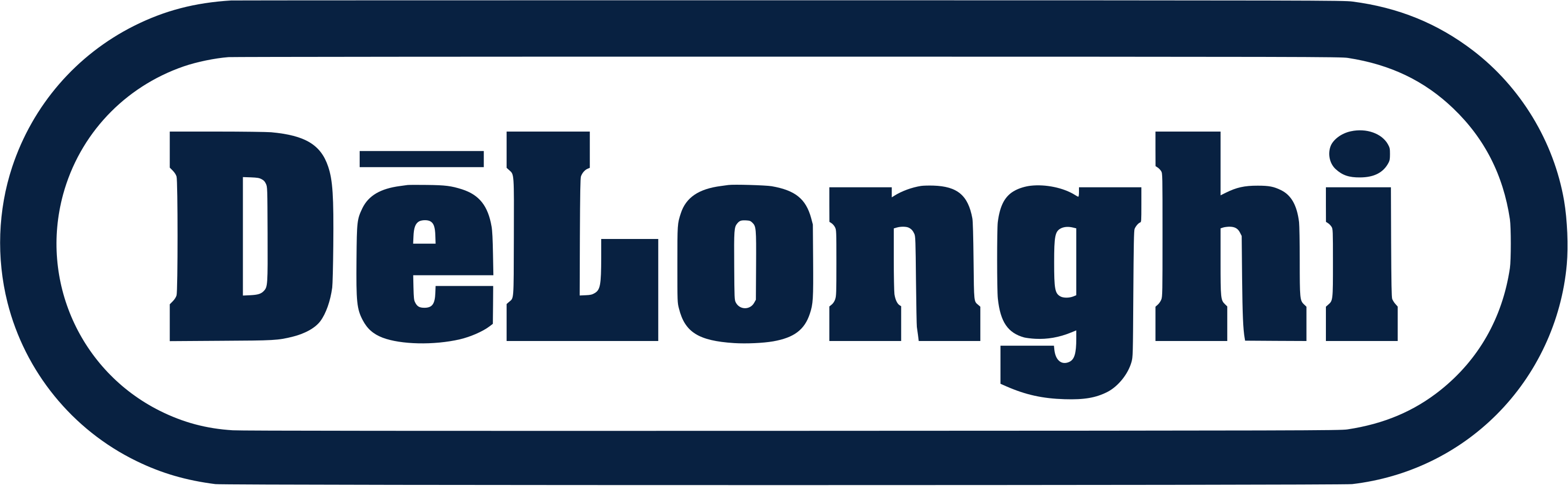Step 1.
Log in with your credentials:
http://10.177.0.61/sites/leviatan/Delonghi/LevDelonghi/public/login .php
Step 2.
Log in with the assigned user and temporary password At3nt0*23 once you log in you will be able to personalize your password.

Step 3.
You must select the option “Ready” to start receiving tickets, it will take around 5-10 seconds to receive tickets.

Step 4.
Aux Section: Super important that every time you are working with Leviatan, and you must stop your production, you have to select the proper aux. from Leviatan Bathroom, Reunion/ Meeting, No Disponible/ Not available, Capacitacion/Training, Comida/ Lunch to stop receiving tickets also this aux must be selected from Five9, either break, lunch, meeting, training… If you have to take any aux. make sure to complete the ticket you have, by selecting the proper typification on Leviatan then select the aux.

Step 5.
Once you have the ticket from Leviatan, go to C4C and search the ticket number, please note Leviatan, won’t eliminate the C4C usage, Leviatan is only providing you the ticket to work on, ID is the ticket number assigned and Status is the bucket you are currently working:

Step 6.
Once you complete the ticket into C4C, you must select the option Tipificacion 1 and Tipificacion 2 Typification 1 and Typification 2 Typification is the final decision and steps taken to complete the ticket. Please note this information is like the one listed into the “Ticket Tracker Form” Once done, select the option Guardar / Save

Step 7.
Once the option Save was selected, Leviatan will take around 5-10 seconds to assign you the next ticket. If Leviatan is taking more than 1 minute to assign you a ticket, please search for Staff assistance to validate if there is an issue with Leviatan
Step 8.
Every time you will have a ticket with a scenario were you need to escalate or you must have approval from another department, your Supervisor must validate this escalation is correct, you must fill out the “Escalations Tracker” place a note into the ticket indicating the reason why it was escalated and place the Staff who approved the escalation. On typification select “On Hold” automatically this ticket will be into your “on hold folder” NOTE: This is only for scenarios in case you can’t complete the ticket.